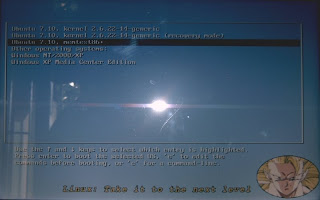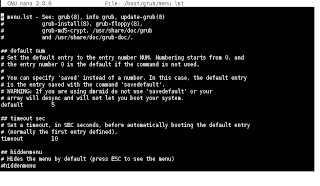Normally I'm an action junkie when it comes to movies, so its funny that 'Into the Wild' was not an action flick. The basic plot is as follows: After graduating from Emory University, top student and athlete Christopher McCandless abandons his possessions, gives his entire $24,000 savings account to charity and hitchhikes to Alaska to live in the wilderness. Along the way, Christopher encounters a series of characters that shape his life.
Normally I'm an action junkie when it comes to movies, so its funny that 'Into the Wild' was not an action flick. The basic plot is as follows: After graduating from Emory University, top student and athlete Christopher McCandless abandons his possessions, gives his entire $24,000 savings account to charity and hitchhikes to Alaska to live in the wilderness. Along the way, Christopher encounters a series of characters that shape his life.Seems pretty boring, right? That's what I thought when I read the plot summary on IMDB but I watched the movie anyway. It turns out that I was wrong and the movie offers some great insights into the philosophy of life and the spirituality that one can gain through adventure. This film is based on a book by Jon Krakauer who wrote about the true exploits of an American wanderer named Chris McCandless. At the end of the movie, you may become a bit cynical (as I did) due to certain developments in the plot. Then I remembered that this is an actual true story and that I was entirely missing the take home message. At any rate, whether you like or dislike this film, you are sure to have several opinions about it. To give it credit, Into the Wild won the 2007 Golden Globe Awards and was also nominated for the Academy Awards. It has also received favourable reviews from most movie critics. The acting, in my humble opinion, was top notch. Emile Hirsch (of Alpha Dog fame) plays McCandless and does a pretty good job. The film was directed by Sean Penn who was also involved in production as well as screenplay. One of the biggest assets of the film is probably its great soundtrack. The music is truly beautiful and it keeps you in touch with each scene. Don't google anything about the film until you've actually watched it. Otherwise you're just ruining the whole experience!
Some links to check out AFTER you've watched 'Into The Wild':
Wiki on Chris McCandless
Official film site